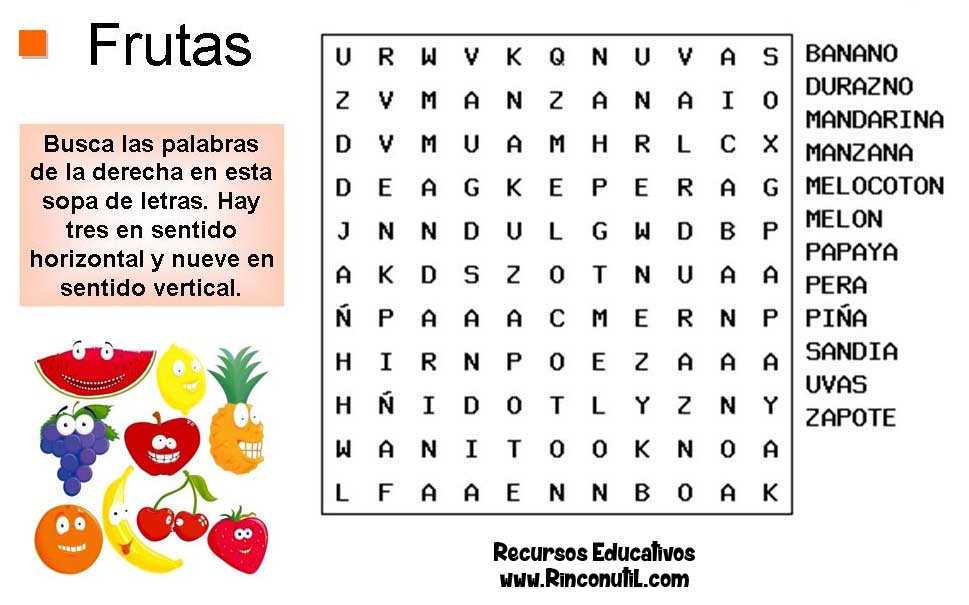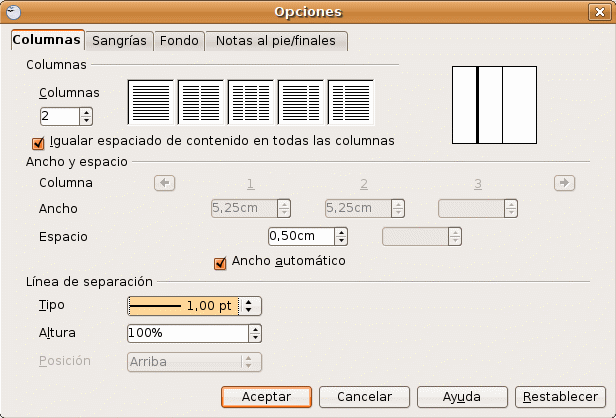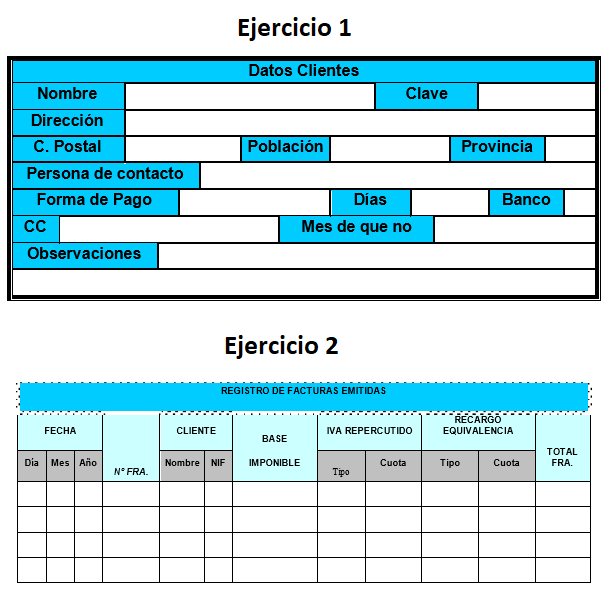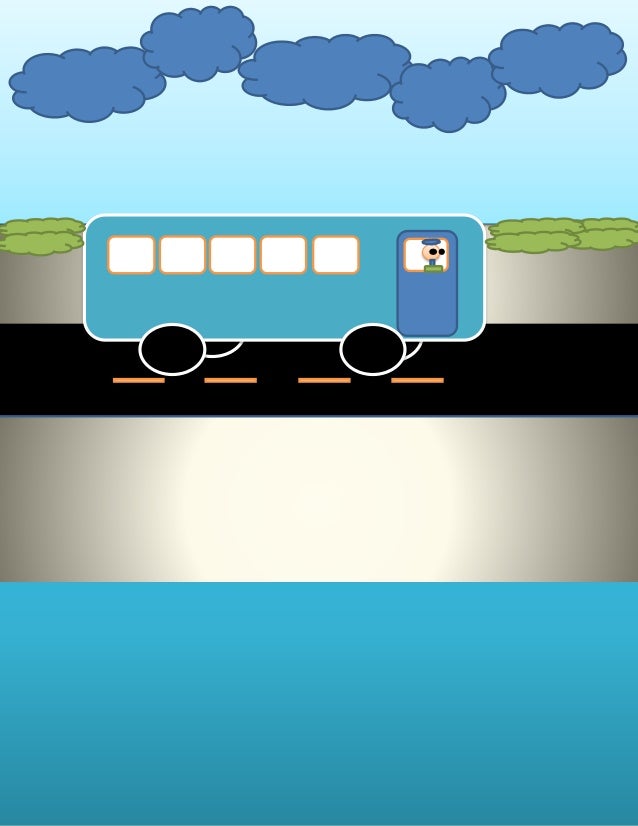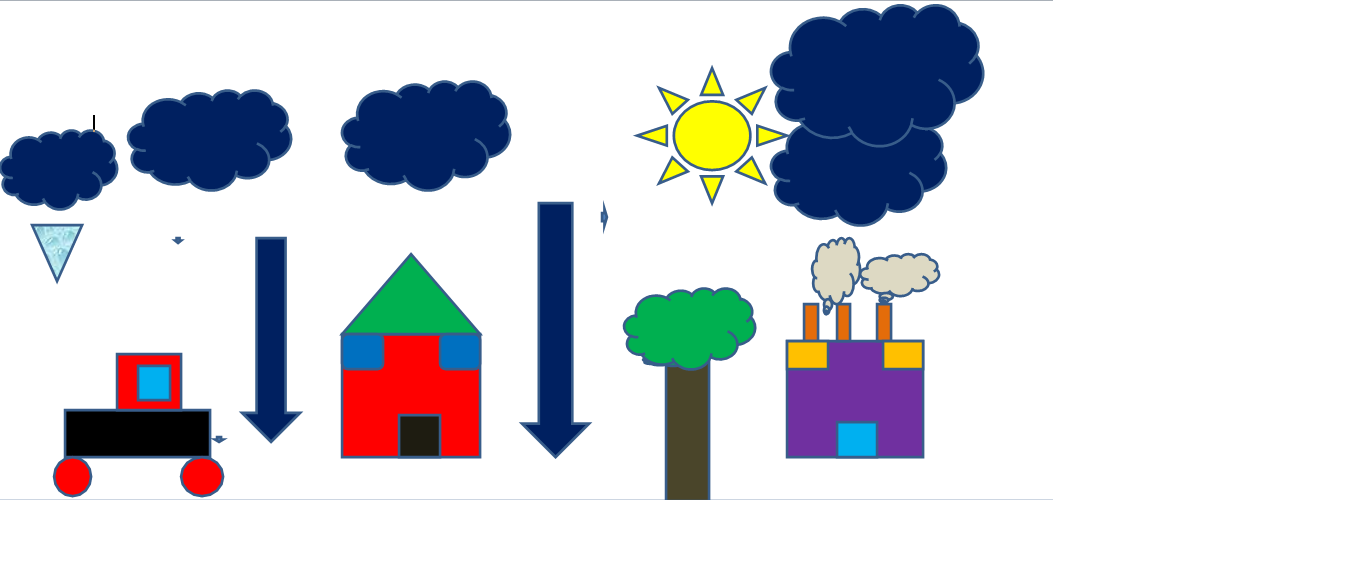esta revista será diseñada por cada uno de los integrantes del grupo de proyectos escolares.
Tareas a realizar
1. Portada. Cada estudiante diseñará en Writter una portada para la revista.
2. Editorial. Cada estudiante desarrollará una editorial para la revista.
3. Índice . Con el contenido de la revista
4. Secciónes.
5. Artículo Principal
4. Eventos. La revista incluirá los eventos realizados en la institución tales como:
Elección del Consejo Estudiantil.
Festival "Por eso te quiero Cuenca"
Inauguración de las Jornadas Deportivas
Los eventos deberán incluir fotografías, y una breve reseña sobre los eventos tales como fecha, opinión del evento, etc.
5. Artículos. La revista incluirá reportajes tales como Proyecto TINI,
6. Opiniones. La revista incluirá entrevistas con opiniones de los estudiantes sobre diferentes aspectos tales como Proyectos Escolares, Bar de la Institución, ADministración de la Escuela, Brigadas de Padres de Familias, Brigadas estudiantes en Gestión de Riesgos, etc.
7. Pasatiempos. La revista incluirá pasatiempos tales como Sopa de Letras, Crucigramas, Adivinanzas, Chistes, Refranes, etc. realizados por los estudiantes.
Portada

Artículos