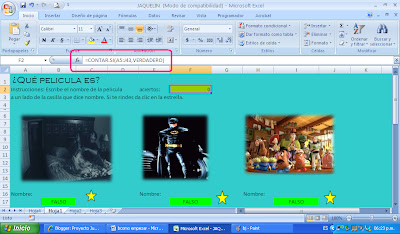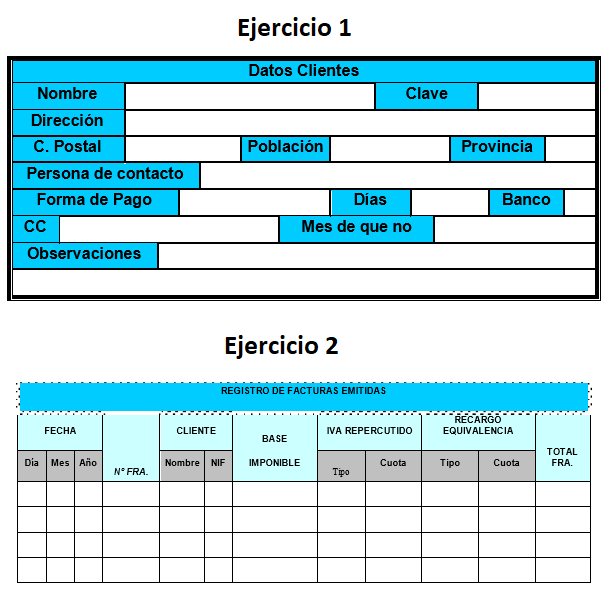Realice las siguientes operaciones combinadas
https://www.vitutor.com/di/n/a_9e.html
https://luisamariaarias.wordpress.com/category/0-3-matematicas/0-3-operaciones-no-naturales/8-operaciones-combinadas/
https://www.matific.com/bo/es/activity/FourOperationsGame3tags
https://www.cerebriti.com/juegos-de-matematicas/operaciones-combinadas-sencillas#.XBfGMNtKiM8
lunes, 17 de diciembre de 2018
Pendiente de una recta.
Revisa la teoría sobre pendiente de una recta.
http://educacioncalculomatematico.blogspot.com/2010/08/pendiente-de-una-recta.html
Realiza los siguientes ejercicios sobre pendientes.
http://educacioncalculomatematico.blogspot.com/2010/08/pendiente-de-una-recta.html
Manipula los valores de la pendiente en Geogebra para que percibas como cambia la recta según la pendiente.
https://www.geogebra.org/material/iframe/id/26930/width/1141/height/520/border/888888/rc/false/ai/false/sdz/true/smb/false/stb/false/stbh/true/ld/false/sri/true/at/auto
Realiza los siguientes ejercicios, utiliza tu cuaderno para calcular las operaciones.
http://geometriadinamica.org/examinteractivo/EIpendiente.htm
http://educacioncalculomatematico.blogspot.com/2010/08/pendiente-de-una-recta.html
Realiza los siguientes ejercicios sobre pendientes.
http://educacioncalculomatematico.blogspot.com/2010/08/pendiente-de-una-recta.html
Manipula los valores de la pendiente en Geogebra para que percibas como cambia la recta según la pendiente.
https://www.geogebra.org/material/iframe/id/26930/width/1141/height/520/border/888888/rc/false/ai/false/sdz/true/smb/false/stb/false/stbh/true/ld/false/sri/true/at/auto
Realiza los siguientes ejercicios, utiliza tu cuaderno para calcular las operaciones.
http://geometriadinamica.org/examinteractivo/EIpendiente.htm
jueves, 13 de diciembre de 2018
Power Point
Elabora un cuento navideño utilizando por lo menos 15 diapositivas en power point.

Elabora una tarjeta navideña, utiliza gifs animados y frases para felicitar a tus amigos.


Elabora una tarjeta navideña, utiliza gifs animados y frases para felicitar a tus amigos.

jueves, 6 de diciembre de 2018
Juegos en Excel.
El último tema que trataremos en Excel es utilizar las fórmulas para hacer un juego.
Puedes escoger el tema que desees en este caso "Adivina la película..." (Realice por lo menos 12 películas)
Puedes escoger el tema que desees en este caso "Adivina la película..." (Realice por lo menos 12 películas)
Primero que nada tienes que pensar en el tema de tu juego, es decir de que va a tratar. Para los ejemplos haremos un test de películas.
Muy bien, empecemos por la portada. En ella vas a escribir el nombre del juego y quien o quienes lo hicieron además de alguna otra información que quieras poner.
Lo que debes hacer después son las instrucciones, también debes de seleccionar las imágenes e insertarlas en la hoja de Calculo.
Ya que hayas hecho esto pondrás "nombre" en una casilla cercana a la imagen, aun lado de esta pones el nombre de la película.
Abajo de donde va el nombre de la película pones la siguiente fórmula:
=SI(B17="Actividad paranormal";"VERDADERO";"FALSO").
Verdadero o Falso puede cambiar como a bien y mal o Correcto e Incorrecto, todo esto depende de lo que tu quieras poner pero recuerda que las comillas son muy importantes porque si no las pones no saldrá el letrero. Si sabes leer las formulas de excel sabrás que la fórmula significa lo siguiente: si la celda B17 es igual a "Actividad paranormal" es VERDADERO si no es FALSO.
Así las cosas ya son más fáciles.
Después para contar los aciertos que tuvo el jugador solo tines que poner una sencilla fórmula en la celda en la que quieres que salga la cantidad de aciertos:
Luego solo tienes que darle formato, es decir, cambiarle el color, la letra, etc.
Funciones
Reconoce cuales de los siguientes ejemplos son funciones
https://www.vitutor.com/fun/2/a_1_e.html
Reconoce el dominio y el rango de una función.
https://www.vitutor.com/fun/2/a_2_e.html
Realiza los siguientes ejercicios sobre funciones:
https://www.vitutor.com/fun/2/c_3_e.html
Realiza la gráfica de las siguientes funciones utilizando la página http://fooplot.com
Identifica las funciones pares o impares.
https://www.vitutor.com/fun/2/a_10_e.html
jueves, 22 de noviembre de 2018
Graficos estadísticos en Excel
Realiza la siguiente tabla con el correspondiente gráfico estadístico en Excel.

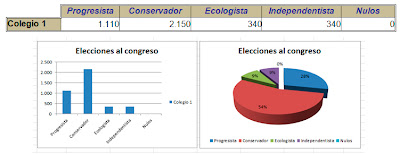
Realiza los siguientes gráficos de funciones en Excel.
Si el gráfico se ha insertado sobre los datos, arrastralo bajo los totales para que no los tape.
A continuación aparecerá el asistente de gráficos.
Si el gráfico se ha insertado sobre los datos, arrastralo a la parte lateral para que no los tape.

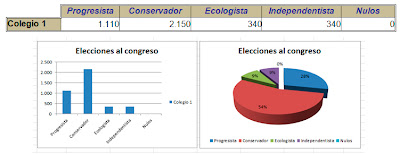
Realiza los siguientes gráficos de funciones en Excel.
GRÁFICOS
Es la representacion gráfica de los datos de una hoja de calculo y facilita su interpretación.
Vamos ver como crear graficos a partir de unos datos introducidos en una hoja de calculo
Cuando se crea un gráfico en excel podemos optar por crearlo:
- Como gráfico incrustado:insertar e gráfico en una hoja normal como cualquier otro objeto.
- Como hoja de gráfico:crear el gráfico en una hoja exclusiva para el gráfico,en las hojas de gráfico no existe celdas ni ningún otro tipo de objeto.
- Veamos como crear de un gráfico
CREAR GRÁFICOS
GRÁFICO DE UNA FUNCIÓN LINEAL
- Abre excel 2010
- En la hoja de excel escribe los datos que ese muestran en el gráfico de abajo
- Selecciona los datos a representar, es decir A3:B24.
- Ve a la pestaña insertar
- Despliega el menú dispersión del grupo gráfico
- Haz clic sobre el tipo de gráfico al realizar,en nuestro caso es dispersión con lineas rectas
Si el gráfico se ha insertado sobre los datos, arrastralo bajo los totales para que no los tape.
GRÁFICO DE UNA FUNCIÓN CUADRÁTICA
- Abre excel 2010.
- En la hoja de excelescribe los datos que se muestran en el gráfico.
- selecciona los datos a representar es decir A3:B24.
- Ve a la pestaña insertar.
- Despliega el menú dispersión del grupo gráfico.
- Haz clic sobre el tipo de gráfico a realizar en nuestro caso en dispersión con lineas rectas.
Si el gráfico se ha insertado sobre los datos, arrastralo bajo los totales para que no los tape.
LIBREOFFICE CALC
GRÁFICOS CON
FUNCIONES
LINEALES
- Abre Libreoffice calc
- En la hoja escribe los datos que se muestran en el gráfico
- Seleccionan los datos a representar es decir E3:F24
- Ve a la pestaña insertar
- Selecciona gráfico
- Haz clic sobre el tipo de gráfico a relaizar en nuestro caso es XY (dispersión) y a continuación haz clic en la opción solo lineas.
- Haz clic en finalizar.
GRÁFICOS CON FUNCIONES CUADRÁTICAS
- Abre Libreoffice Calc.
- En la hoja escribe los datos que se muestran en el gráfico.
- Selecciona los datos a representar es decir E3:F24.
- V e a la pestaña insertar.
- Selecciona gráfico.
A continuación aparecerá el asistente de gráficos
- Haz clic sobre el tipo de gráficos a realizar en nuestro caso es XY (dispersión) y a continuación haz clic en la opción solo lineas.
- Haz cic en finalizar
Si el gráfico se ha insertado sobre los datos, arrastralo a la parte lateral para que no los tape.

lunes, 19 de noviembre de 2018
Funciones
Consulta la teoría de funciones.
https://www.youtube.com/watch?v=2fcVf2BGFX0
Resuelve los siguientes ejercicios sobre funciones lineales.
https://www.youtube.com/watch?v=2fcVf2BGFX0
Resuelve los siguientes ejercicios sobre funciones lineales.
http://www.vitutor.com/fun/2/a_2_e.html
Relaciona la función algebraica con su gráfica.
http://www.extremate.es/ESO/Definitivo%20Funciones/pruebas/CuadraticaPregunta1/reproductor.swf
Relaciona la función algebraica con su gráfica.
http://www.extremate.es/ESO/Definitivo%20Funciones/pruebas/CuadraticaPregunta1/reproductor.swf
viernes, 16 de noviembre de 2018
FORMULAS EN EXCEL. (CALC)
FUNCIONES EN EXCEL. (CALC)
Realiza un resumen en WRITTER sobre 5 funciones numéricas y 5 funciones de caracteres.
Adjunta ejemplos
Descargar el siguiente archivo de Excel.
https://docs.google.com/spreadsheets/d/1K_VGfkVnDcEP-C-8jv5Qe-vJQEIjSgAlmYpAk8VWYvk/edit?usp=sharing
En cada hoja aplicar la fórmula correspondiente para obtener el resultado esperado.
Aplica el formato adecuado a cada una de las tablas de cada hoja de cálculo.
Realiza un resumen en WRITTER sobre 5 funciones numéricas y 5 funciones de caracteres.
Adjunta ejemplos
Descargar el siguiente archivo de Excel.
https://docs.google.com/spreadsheets/d/1K_VGfkVnDcEP-C-8jv5Qe-vJQEIjSgAlmYpAk8VWYvk/edit?usp=sharing
En cada hoja aplicar la fórmula correspondiente para obtener el resultado esperado.
Aplica el formato adecuado a cada una de las tablas de cada hoja de cálculo.
jueves, 8 de noviembre de 2018
EJERCICIOS DE EXCEL
Elabora la siguiente tabla en Excel.

Elabora la siguiente tabla en Excel.

Utiliza el formato correspondiente y los bordes adecuados.
Elabora la siguiente tabla:
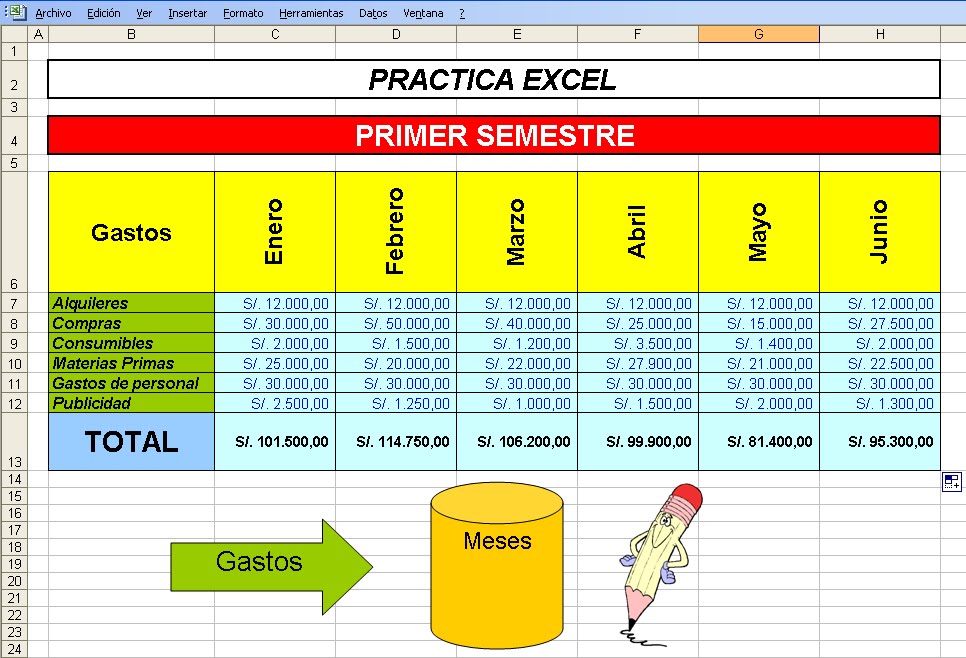
Utiliza autoformas y el formato correspondiente
Realiza las siguientes operaciones básicas en Excel.

En los cuadros amarillos completa con la formula correspondiente =C3+C4+C5

Elabora la siguiente tabla en Excel.

Utiliza el formato correspondiente y los bordes adecuados.
Elabora la siguiente tabla:
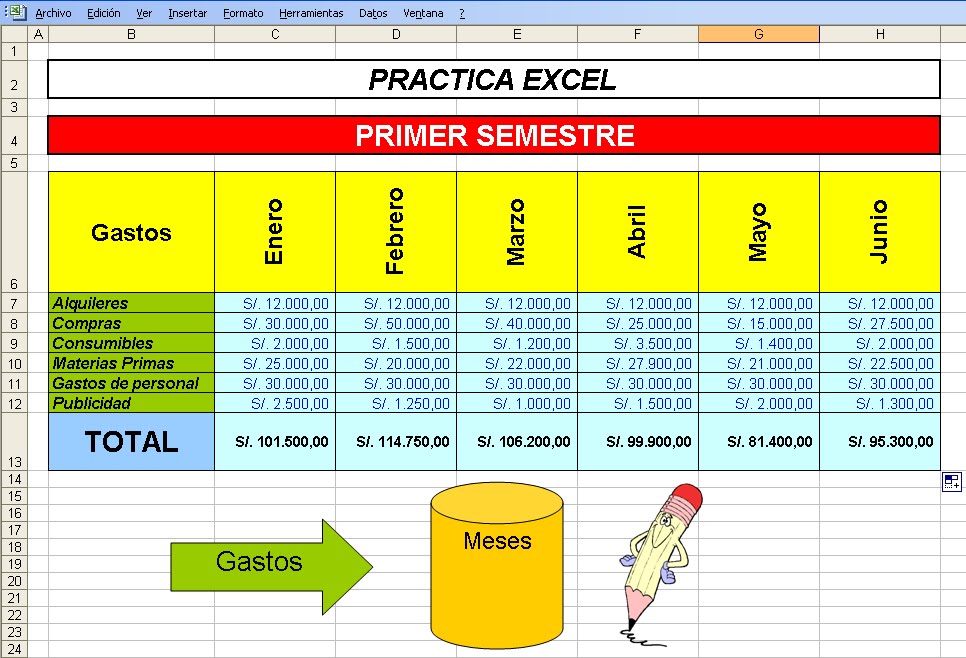
Utiliza autoformas y el formato correspondiente
Realiza las siguientes operaciones básicas en Excel.

En los cuadros amarillos completa con la formula correspondiente =C3+C4+C5
jueves, 25 de octubre de 2018
REPORTAJES.
El día de hoy realizaremos diferentes reportajes para incluirlos en la Revista RICO DE FÉ.
esta revista será diseñada por cada uno de los integrantes del grupo de proyectos escolares.
Tareas a realizar
1. Portada. Cada estudiante diseñará en Writter una portada para la revista.
2. Editorial. Cada estudiante desarrollará una editorial para la revista.
3. Índice . Con el contenido de la revista
4. Secciónes.
5. Artículo Principal
4. Eventos. La revista incluirá los eventos realizados en la institución tales como:
Elección del Consejo Estudiantil.
Festival "Por eso te quiero Cuenca"
Inauguración de las Jornadas Deportivas
Los eventos deberán incluir fotografías, y una breve reseña sobre los eventos tales como fecha, opinión del evento, etc.
5. Artículos. La revista incluirá reportajes tales como Proyecto TINI,
6. Opiniones. La revista incluirá entrevistas con opiniones de los estudiantes sobre diferentes aspectos tales como Proyectos Escolares, Bar de la Institución, ADministración de la Escuela, Brigadas de Padres de Familias, Brigadas estudiantes en Gestión de Riesgos, etc.
7. Pasatiempos. La revista incluirá pasatiempos tales como Sopa de Letras, Crucigramas, Adivinanzas, Chistes, Refranes, etc. realizados por los estudiantes.
Portada

Artículos

esta revista será diseñada por cada uno de los integrantes del grupo de proyectos escolares.
Tareas a realizar
1. Portada. Cada estudiante diseñará en Writter una portada para la revista.
2. Editorial. Cada estudiante desarrollará una editorial para la revista.
3. Índice . Con el contenido de la revista
4. Secciónes.
5. Artículo Principal
4. Eventos. La revista incluirá los eventos realizados en la institución tales como:
Elección del Consejo Estudiantil.
Festival "Por eso te quiero Cuenca"
Inauguración de las Jornadas Deportivas
Los eventos deberán incluir fotografías, y una breve reseña sobre los eventos tales como fecha, opinión del evento, etc.
5. Artículos. La revista incluirá reportajes tales como Proyecto TINI,
6. Opiniones. La revista incluirá entrevistas con opiniones de los estudiantes sobre diferentes aspectos tales como Proyectos Escolares, Bar de la Institución, ADministración de la Escuela, Brigadas de Padres de Familias, Brigadas estudiantes en Gestión de Riesgos, etc.
7. Pasatiempos. La revista incluirá pasatiempos tales como Sopa de Letras, Crucigramas, Adivinanzas, Chistes, Refranes, etc. realizados por los estudiantes.
Portada

Artículos

jueves, 18 de octubre de 2018
Actividades en Writter
EJERCICIO 1.
Realiza una Sopa de Letras en Writter utiliza tablas, columnas e imagenes, puedes utilizar cualquier tema.
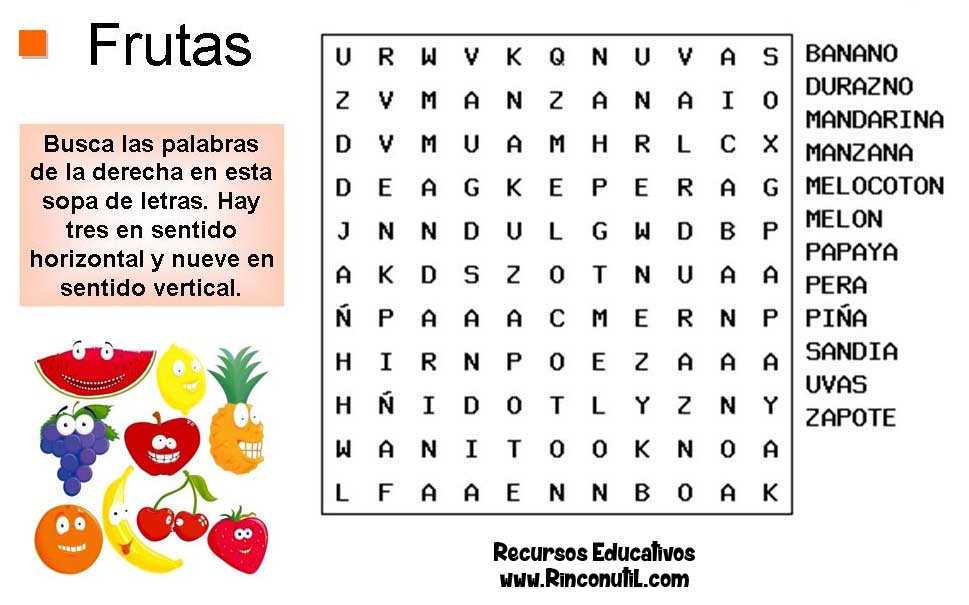

EJERCICIO 2
Realiza un crucigrama en Writter, utiliza un tema de tu agrado. Utiliza tablas e imagenes.


EJERCICIO 3
Elabora un laberinto en Writter.

Realiza una Sopa de Letras en Writter utiliza tablas, columnas e imagenes, puedes utilizar cualquier tema.
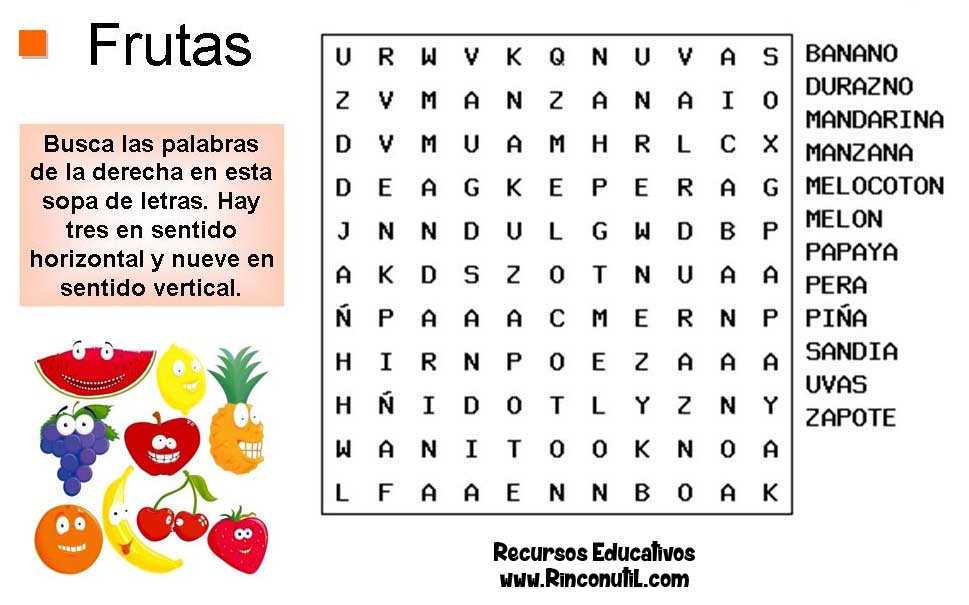

EJERCICIO 2
Realiza un crucigrama en Writter, utiliza un tema de tu agrado. Utiliza tablas e imagenes.


EJERCICIO 3
Elabora un laberinto en Writter.

jueves, 11 de octubre de 2018
Writter. (Clase #03) Ejercicios con columnas y tablas. FontArt
TEMA: COLUMNAS EN WRITER.
Realiza un ejercicio como el que se muestra a continuación utiliza el título con fontArt y chistes con dibujos utiliza columnas para mejorar la presentación del texto.
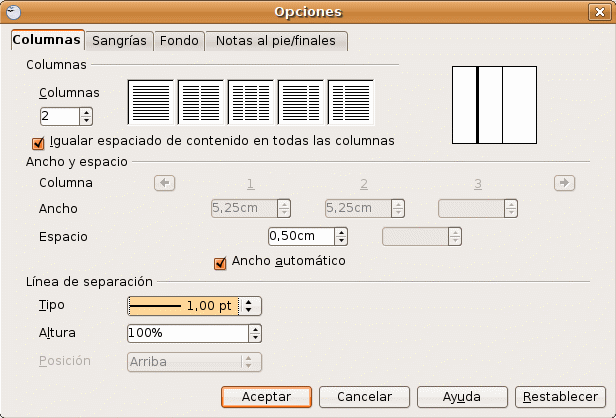

TEMA: TABLAS EN WRITER
Realiza el siguiente texto en Writer utilizando FontArt, Cuadros de texto y tablas.
Utiliza combinar o dividir las celdas si es necesario
.
Realiza un ejercicio como el que se muestra a continuación utiliza el título con fontArt y chistes con dibujos utiliza columnas para mejorar la presentación del texto.
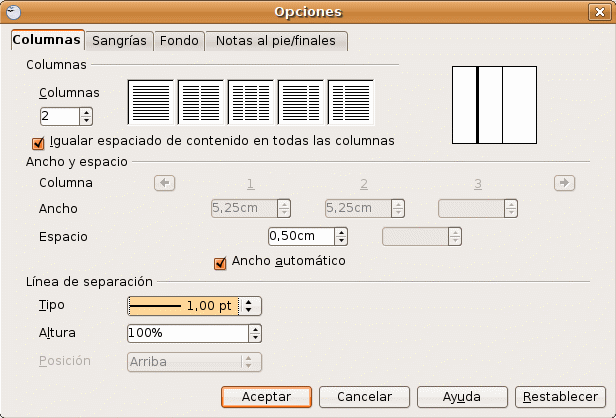

TEMA: TABLAS EN WRITER
Realiza el siguiente texto en Writer utilizando FontArt, Cuadros de texto y tablas.
Utiliza combinar o dividir las celdas si es necesario
.
martes, 9 de octubre de 2018
Octavos de Básica. Números enteros.
Realiza las siguientes actividades con los números enteros.
http://www.ceipgrancapitan.es/matematicas/sexto_quinta/sextoquinta.htm
Ordena los siguientes números en la recta real.
https://www.cokitos.com/ordenar-numeros-negativos/play/
https://www.cerebriti.com/juegos-de-matematicas/los-numeros-negativos-en-la-recta-numerica#.W7zA2PlReM8
https://www.cerebriti.com/juegos-de-matematicas/numeros-en-la-recta-numerica#.W7zBcflReM8
https://www.cerebriti.com/juegos-de-matematicas/aprendiendo-a-sumar-y-restar-numeros-negativos#.W7zBkPlReM8
https://www.cerebriti.com/juegos-de-matematicas/temas-de-matematicas--#.W7zBq_lReM8
Realiza las siguientes operaciones matemáticas.
https://www.matematicasonline.es/anaya/anaya1ESO/datos/04/03.htm
Despeja las siguientes ecuaciones.
Realiza los siguientes ejercicios sobre inecuaciones.
https://www.vitutor.com/ecuaciones/ine/ine0_Contenidos_e.html
jueves, 4 de octubre de 2018
Writter. Segunda Clase.
EJERCICIO 1.
1. Copia el siguiente texto en un documento nuevo de writter:
Microsoft Word es un software destinado al procesamiento de datos. Fue creado por la empresa Microsoft, y actualmente viene integrado en la suite ofimática Microsoft Office. En sus inicios, Word tardó más de 5 años en lograr el éxito en un mercado en el que se usaba comúnmente MS-DOS, y cuando otros programas, como Corel WordPerfect, eran mucho más utilizados y populares. La primera versión de Microsoft Word fue un desarrollo realizado por Charles Simonyi y Richard Brodie, dos ex – programadores de Xerox contratados en 1981 por Bill Gates y Paul Allen. Estos programadores habían trabajado en Xerox Bravo, que fuera el primer procesador de textos desarrollado bajo la técnica WYSIWYG (“What You See Is What You Get”); es decir, el usuario podía ver anticipadamente, en pantalla, el formato final que aparecería en el impreso del documento. Esta primera versión, Word 1.0, salió al mercado en octubre de 1983 para la plataforma Xenix MS-DOS; en principio fue rudimentario y le siguieron otras cuatro versiones muy similares que no produjeron casi impacto en las ventas a usuarios finales. La primera versión de Word para Windows salió en 1989, que, si bien en un entorno gráfico resultó bastante más fácil de operar, tampoco permitió que las ventas se incrementaran notablemente. Cuando se lanzó al mercado Windows 3.0, en 1990, se produjo el real despegue. Hoy en día, ha llegado a ser el procesador de texto más popular del mundo.
2. Insertar como título del documento: “la historia de Microsoft Word” (Fuente Arial Black, Tamaño 16, Tipo Titulo, Alineación centrado y color a elección.)
3. Aplicar alineación justificada a todo el cuerpo del texto.
4. Modifica la fuente del texto de manera que, cada párrafo posea una distinta a elección.
5. Aplica interlineado 1.5 a todo el texto
6. Corregir los errores ortográficos.
7. Almacenar el documento con el nombre Ejercicio 1 en tu carpeta con la fecha actual.
EJERCICIO 2.
1. Copia el siguiente texto respetando la alineación como se muestra en la imagen:
Banco de la Republica (Insertar fecha) Estimado cliente, De mi mayor consideración: Me dirijo a usted en relación a la conversación telefónica que mantuvimos el pasado día 12, en la que convenimos en cerrar el trato siempre que mi empresa de oficinas pudiera demostrar cierta solvencia para hacer frente al pago del crédito. Junto a esta carta, le envío los documentos que usted solicitó, en los que podrá cerciorarse de los detalles que le comenté anteriormente. En cuanto al balance de cuentas y resultados de los últimos 5 años, si le parece bien, comuníquese con mi secretaria y concédame una cita lo antes posible, de forma que podamos finalizar el asunto. Sin más propósitos que tratar, se despide atentamente, Manuel Pérez.
 2. Insertar la fecha en el lugar establecido en la carta.
2. Insertar la fecha en el lugar establecido en la carta.
3. El título de la carta debe poseer fuente Berlín Sans Ms, negrita, cursiva y resaltado en color a elección, tamaño 18.
4. Modificar la fuente del cuerpo de la carta a elección, tamaño 12, cursiva.
5 El dirigido de la carta (estimado cliente) deberá estar subrayado doble.
6. Aplicar sangría de primera línea e interlineado de 1.5 a todo el cuerpo de la carta.
7. El remitente de la carta (Manuel Pérez) debe aparecer en negritas, tamaño 16, fuente Bradley Hand TC.
8. Aplicar borde y sombreado a elección a todo el documento.
9. Guardar el documento en tu carpeta con el nombre Ejercicio 3, en tu carpeta con la fecha actual.
EJERCICIO 3.
1. Inserta 4 autoformas a elección y cambiales los estilos de línea y relleno a tu gusto. No es necesario que copies tal cual la que se encuentran a continuación.
2. Guarda el documento con el nombre Ejercicio 3 en tu carpeta, con la fecha actual.

EJERCICIO 4.
1. Realiza los siguientes dibujos utilizando las autoformas.
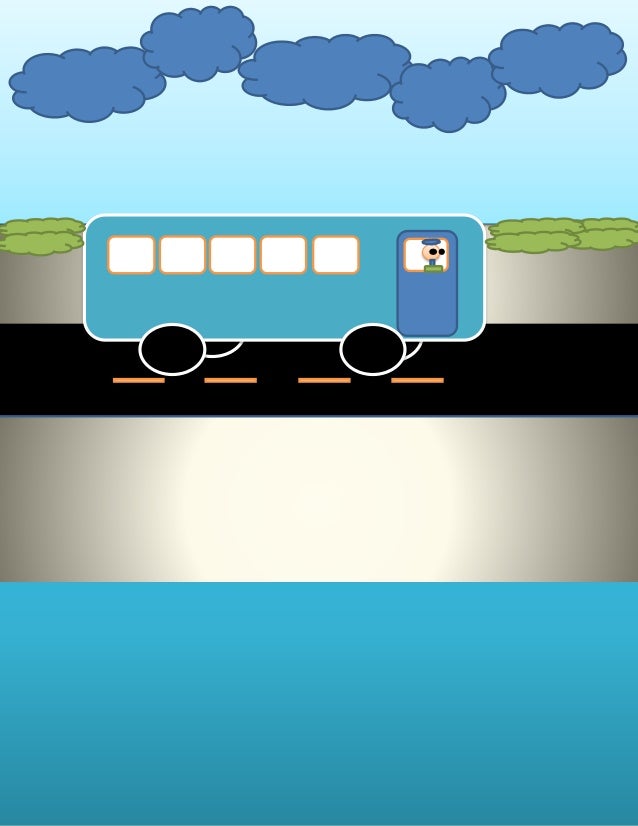





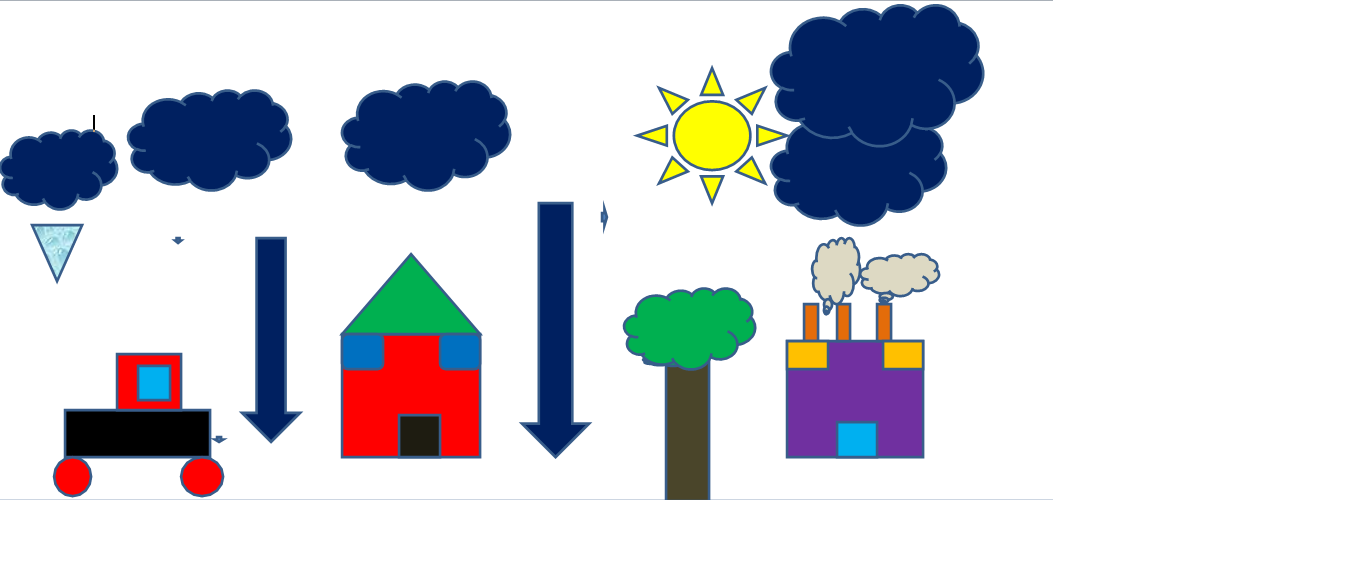
EJERCICIO 5.
1. Insertar 4 imágenes prediseñadas a tu gusto. Puedes elegir variar temas, tamaño, diseño y presentación de las mismas. Las siguientes están insertadas como ejemplo.
2. Guarda el documento como Ejercicio 5 en tu carpeta, con la fecha actual.

EJERCICIO 6.
1. Descargar 5 imágenes de internet e insertarlas en el documento.
Puedes elegir el tema que te guste.
Recuerda guardarlas en tu carpeta para tenerlas disponibles en otro momento.
2. Guarda el ejercicio en tu carpeta con el nombre Ejercicio 6.

1. Copia el siguiente texto en un documento nuevo de writter:
Microsoft Word es un software destinado al procesamiento de datos. Fue creado por la empresa Microsoft, y actualmente viene integrado en la suite ofimática Microsoft Office. En sus inicios, Word tardó más de 5 años en lograr el éxito en un mercado en el que se usaba comúnmente MS-DOS, y cuando otros programas, como Corel WordPerfect, eran mucho más utilizados y populares. La primera versión de Microsoft Word fue un desarrollo realizado por Charles Simonyi y Richard Brodie, dos ex – programadores de Xerox contratados en 1981 por Bill Gates y Paul Allen. Estos programadores habían trabajado en Xerox Bravo, que fuera el primer procesador de textos desarrollado bajo la técnica WYSIWYG (“What You See Is What You Get”); es decir, el usuario podía ver anticipadamente, en pantalla, el formato final que aparecería en el impreso del documento. Esta primera versión, Word 1.0, salió al mercado en octubre de 1983 para la plataforma Xenix MS-DOS; en principio fue rudimentario y le siguieron otras cuatro versiones muy similares que no produjeron casi impacto en las ventas a usuarios finales. La primera versión de Word para Windows salió en 1989, que, si bien en un entorno gráfico resultó bastante más fácil de operar, tampoco permitió que las ventas se incrementaran notablemente. Cuando se lanzó al mercado Windows 3.0, en 1990, se produjo el real despegue. Hoy en día, ha llegado a ser el procesador de texto más popular del mundo.
2. Insertar como título del documento: “la historia de Microsoft Word” (Fuente Arial Black, Tamaño 16, Tipo Titulo, Alineación centrado y color a elección.)
3. Aplicar alineación justificada a todo el cuerpo del texto.
4. Modifica la fuente del texto de manera que, cada párrafo posea una distinta a elección.
5. Aplica interlineado 1.5 a todo el texto
6. Corregir los errores ortográficos.
7. Almacenar el documento con el nombre Ejercicio 1 en tu carpeta con la fecha actual.
EJERCICIO 2.
1. Copia el siguiente texto respetando la alineación como se muestra en la imagen:
Banco de la Republica (Insertar fecha) Estimado cliente, De mi mayor consideración: Me dirijo a usted en relación a la conversación telefónica que mantuvimos el pasado día 12, en la que convenimos en cerrar el trato siempre que mi empresa de oficinas pudiera demostrar cierta solvencia para hacer frente al pago del crédito. Junto a esta carta, le envío los documentos que usted solicitó, en los que podrá cerciorarse de los detalles que le comenté anteriormente. En cuanto al balance de cuentas y resultados de los últimos 5 años, si le parece bien, comuníquese con mi secretaria y concédame una cita lo antes posible, de forma que podamos finalizar el asunto. Sin más propósitos que tratar, se despide atentamente, Manuel Pérez.
3. El título de la carta debe poseer fuente Berlín Sans Ms, negrita, cursiva y resaltado en color a elección, tamaño 18.
4. Modificar la fuente del cuerpo de la carta a elección, tamaño 12, cursiva.
5 El dirigido de la carta (estimado cliente) deberá estar subrayado doble.
6. Aplicar sangría de primera línea e interlineado de 1.5 a todo el cuerpo de la carta.
7. El remitente de la carta (Manuel Pérez) debe aparecer en negritas, tamaño 16, fuente Bradley Hand TC.
8. Aplicar borde y sombreado a elección a todo el documento.
9. Guardar el documento en tu carpeta con el nombre Ejercicio 3, en tu carpeta con la fecha actual.
EJERCICIO 3.
1. Inserta 4 autoformas a elección y cambiales los estilos de línea y relleno a tu gusto. No es necesario que copies tal cual la que se encuentran a continuación.
2. Guarda el documento con el nombre Ejercicio 3 en tu carpeta, con la fecha actual.
EJERCICIO 4.
1. Realiza los siguientes dibujos utilizando las autoformas.
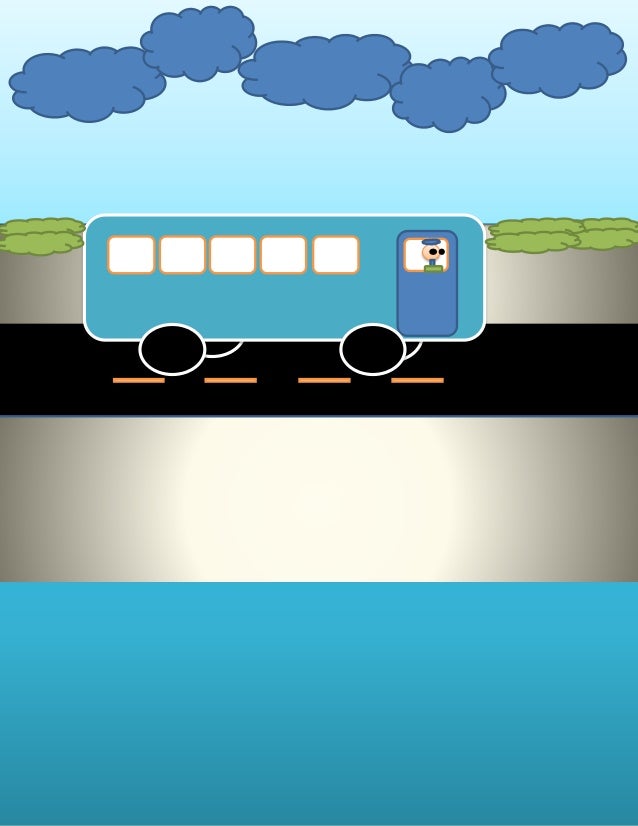





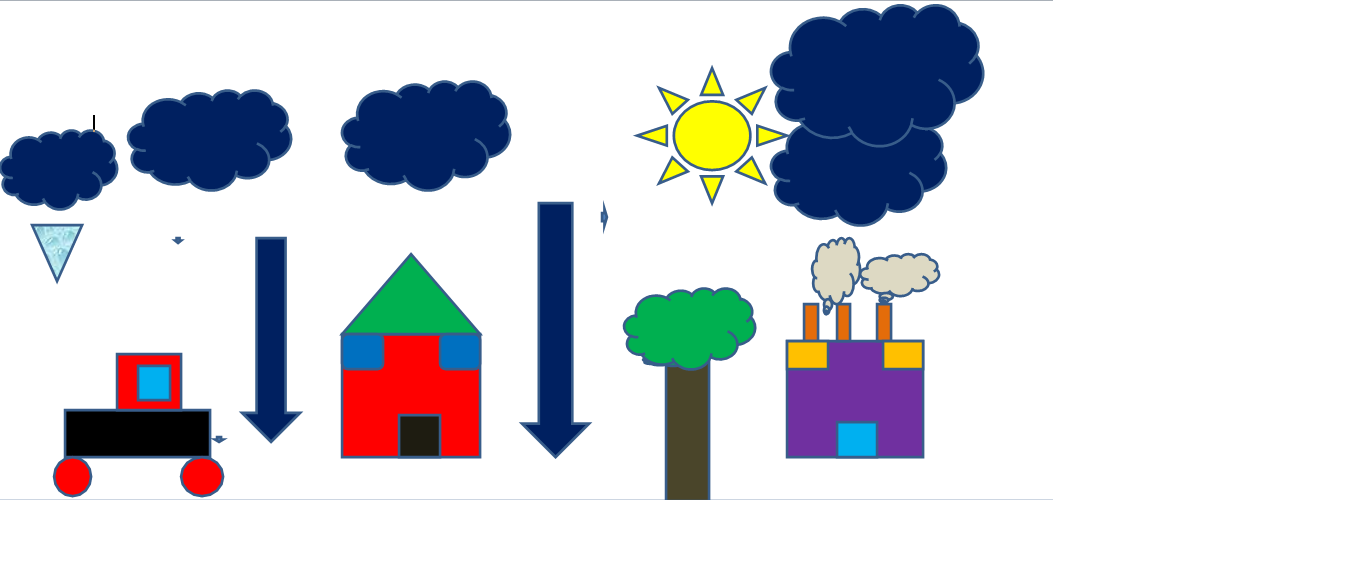
EJERCICIO 5.
1. Insertar 4 imágenes prediseñadas a tu gusto. Puedes elegir variar temas, tamaño, diseño y presentación de las mismas. Las siguientes están insertadas como ejemplo.
2. Guarda el documento como Ejercicio 5 en tu carpeta, con la fecha actual.
EJERCICIO 6.
1. Descargar 5 imágenes de internet e insertarlas en el documento.
Puedes elegir el tema que te guste.
Recuerda guardarlas en tu carpeta para tenerlas disponibles en otro momento.
2. Guarda el ejercicio en tu carpeta con el nombre Ejercicio 6.
Suscribirse a:
Entradas (Atom)